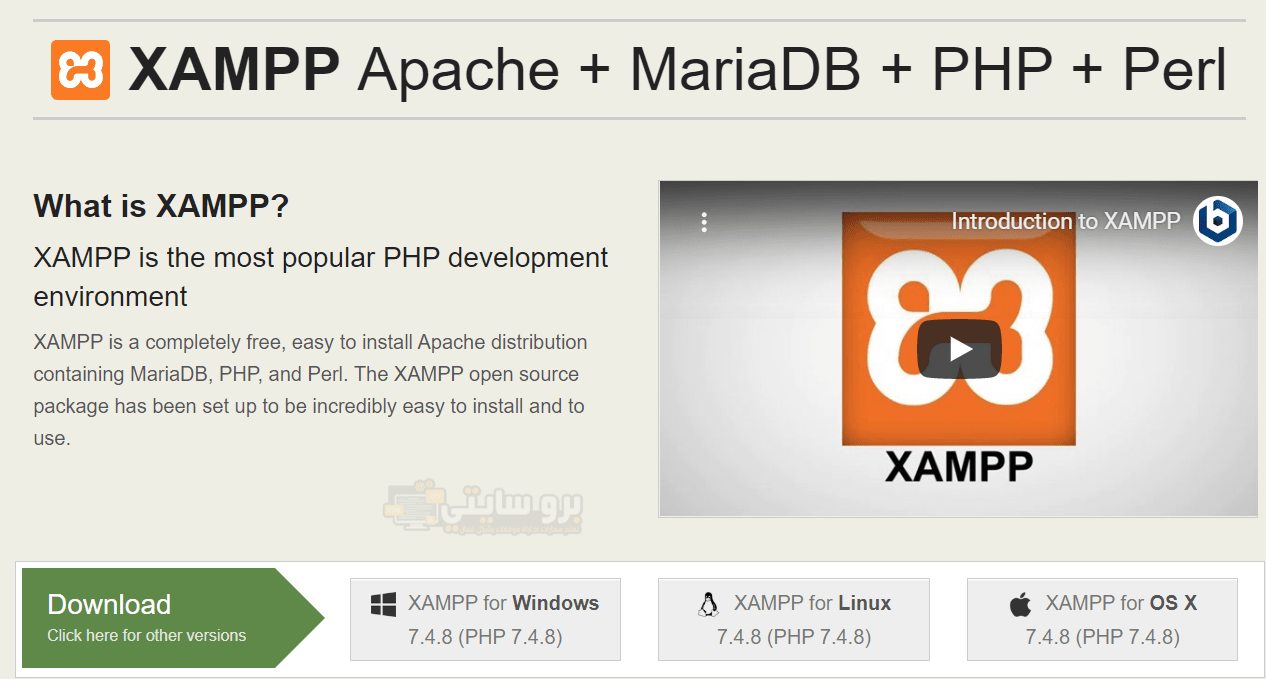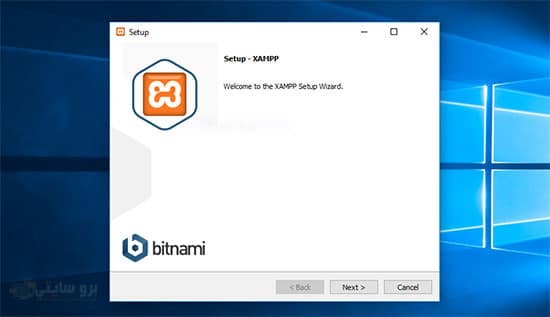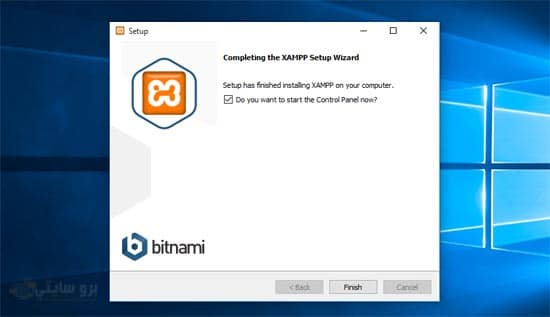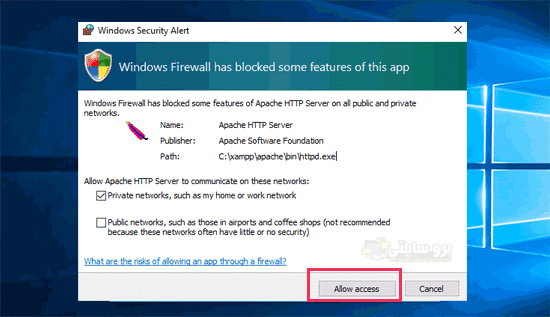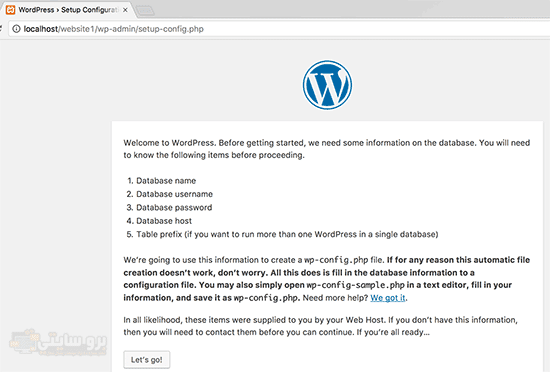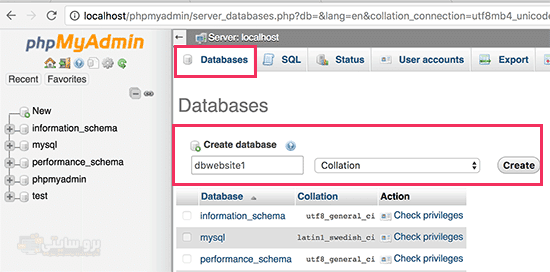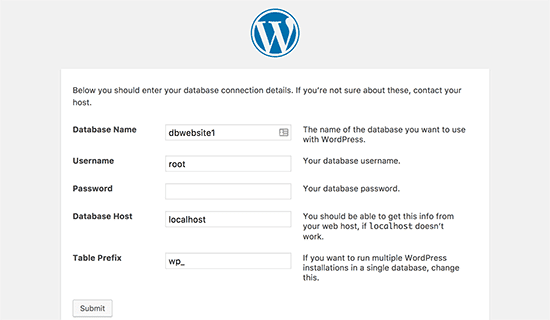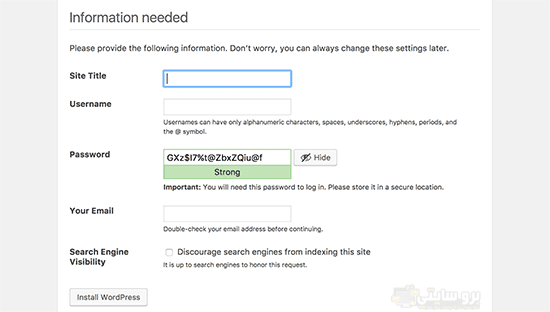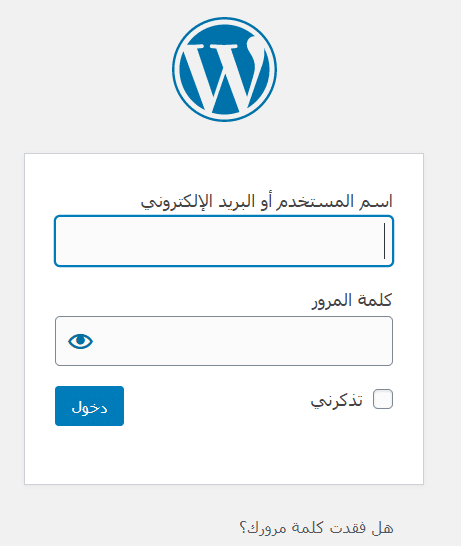كيفية تثبيت ووردبريس على السيرفر المحلي بإستخدام برنامج Xampp
تثبيت ووردبريس على السيرفر المحلي
هل تريد تثبيت ووردبريس على السيرفر المحلي بإستخدام برنامج Xampp؟ حسناً، أنت في المكان الصحيح لأننا سنقدم لك خطوة بخطوة شرح برنامج Xampp وكيفية تثبيته لتتمكن من عمل موقع محلي (Local Site) على جهازك.
إن أهم ما يميز تنصيب ووردبريس على سيرفر محلي، أنه يسمح لك بتجربة قوالب الووردبريس والإضافات Plugins وتعلم كيفية تطوير نظام الـ WordPress وأكثر.
وبناء على ذلك، سنشرح لك بالتفصيل في هذا المقال كيفية تنصيب ووردبريس على سيرفر محلي مع شرح برنامج Xampp، وهو الاختيار الأسهل والأسرع لكل المبتدئين في التنصيب.
لماذا أستخدم برنامج Xampp لـ تثبيت ووردبريس على السيرفر المحلي؟
يعتبر تثبيت ووردبريس على السيرفر المحلي باستخدام Xampp هو أمر شائع الحدوث بين مالكي المواقع والمطورين ~(Developers)، حيث أنه يسمح للمستخدم بتجربة وإختبار WordPress ومعرفة خصائصه وإمكانياته دون الحاجة إلى تصميم موقع بالكامل على الإنترنت.
من أهم خصائص الووردبريس المحلي أنه يكون مرئي فقط على الكمبيوتر الخاص بك وفي نفس الوقت يسمح لك بمعرفة أهم خصائص الووردبريس كمنصة إدارة محتوى، و تعلم أساسياته، و إختبار قوالب النظام (Themes) والإضافات (Plugins).
أما إذا كان لديك بالفعل موقع على الووردبريس، فيمكنك عمل نسخة محلية من موقعك الحالي على الكمبيوتر الخاص بك لتجربة الإضافات الجديدة والمحدثة قبل أن تقوم بتجربتها على موقعك المباشر (Live site).
ملحوظة هامة: تثبيت ووردبريس على السيرفر المحلي يكون مرئي فقط من خلال الكمبيوتر الخاص بك، لكن إذا كنت تريد إنشاء موقع مباشر، فبالطبع ستحتاج إلى دومين (Domain Name) أو نطاق الموقع وإستضافة ووردبريس (WordPress hosting).
و الآن لنعرف كيفية تنصيب ووردبريس على سيرفر محلي باستخدام Xampp على نظام تشغيل ويندوز (Windows) أو ماك (Mac) أو لينوكس (Linux):
شرح برنامج Xampp
يعتبر برنامج Xampp واحد من البرمجيات التي تقوم بتنزيلها لتتمكن من تثبيت ووردبريس على السيرفر المحلي، وهو يمثل الخيار الأسهل و الأسرع للمبتدئين، حيث لا يوجد به الكثير من التعقيدات.
فإذا لم تستخدمه ستحتاج إلى تنزيل خادم الويب Apache و الـ PHP بالإضافة إلى الـ MySQL على جهازك.
و تعتبر لغة الـ PHP هي اللغة البرمجية المستخدمة في تطوير نظام الووردبريس و الـ MySQL هي لغة إدارة قواعد بيانات WordPress. وكل منهما يستخدمان في تشغيل وإدارة نظام الووردبريس.
ملحوظة: يتوفر برنامج محلي Xampp على أنظمة تشغيل الكمبيوتر المختلفة: ويندوز (Windows) و ماك (Mac) و لينوكس (Linux).
تنصيب ووردبريس على سيرفر محلي مع شرح برنامج Xampp و كيفية تنزيله
أولاً: قم بالتوجه إلى الموقع الرسمي للبرنامج المحلي Xampp لتقوم بتنزيل النسخة الخاصة بنظام التشغيل الذي يعمل به جهازك.
ملحوظة: يختلف شكل الـ Installation wizard وواجهة التنصيب مع اختلاف نظام التشغيل الذي يعمل به جهازك، لذا قد يختلف ما يظهر لك عن الصور المرفقة بهذا المقال تبعا لهذا الإختلاف، لكن على العموم تعتبر الفروقات بسيطة ويمكنك تخطيها وفهم مضمون المقال دون أي مشاكل.
بعد أن تقوم بتحميل البرنامج، قم بالضغط على تثبيت برنامج Xampp وتابع خطوات التثبيت التالية، وبعدها سيتم سؤالك عن مسار تثبيت ووردبريس على السيرفر المحلي، وغالباً ما يكون المسار الإفتراضي للتثبيت هو المكان المناسب لغالبية المستخدمين.
انقر على “ Next “ لاستكمال عملية التثبيت، ثم إضغط على “Start the control panel now” وبعدها قم بالضغط على زر Finish.
بعد القيام بهذه الخطوات، سيتم تثبيت برنامج Xampp بنجاح وبالتالي تفعيل Xampp control panel، وهي لوحة تحكم برنامج Xampp.
اضغط على Start الموجودة مقابل Apache و MySQL لتشغيل كل منهما. من الممكن أن يظهر لك رسالة من جدار الحماية الويندوز (Windows Firewall) بعد تشغيل Apache و MySQL يسألك فيها عن السماح بالوصول إلى Xampp أم لا.
لن يتم تشغيل برنامج Xampp على جهاز الكمبيوتر إلا بالضغط على Allow Access لكل من Apache وMySQL. وبمجرد أن يتم تشغيل كل من البرنامجين بنجاح ستجد أنه تم تظليل اسمهما باللون الأخضر .
هكذا، تمكنت من القيام بكل الخطوات المطلوبة لتثبيت برنامج Xampp على الكمبيوتر الخاص بك. و الآن أنت جاهز لإنشاء وتنصيب ووردبريس على جهاز الكمبيوتر الخاص بك.
تنصيب ووردبريس على سيرفر محلي باستخدام Xampp
أولاً: ستحتاج إلى تحميل اخر نسخة من الـ WordPress على جهازك عن طريق زيارة الموقع الرسمي WordPress.org والضغط على زر “ Download WordPress “.
وبعد أن تقوم بتنزيله، قم باستخراج الملف المضغوط (Zip file)، وسوف يظهر لك مجلد الووردبريس، قم بنسخ هذا المجلد، ثم توجه الى مسار تنصيب XAMPP.
إذا قمت بتثبيت البرنامج في المسار التقليدي، إذا ستجد مجلد التحميل في C:/Program Files/XAMPP/htdocs أو C:\Xampp\htdocs وذلك على نظام تشغيل ويندوز.
أما إذا كان نظام التشغيل هو Mac، ستجد مسار التثبيت في مجلد /Applications/XAMPP/htdocs.
قم بلصق المجلد الذي نسخته سابقا في htdocs ثم أعد تسميته، وننصحك بأن تسميه wodpress1. حتى يكون من السهل عليك العثور موقعك المحلي لاحقاً.
بعد ذلك، قم بفتح المتصفح الذي تريده وكتابة localhost/website1 في مربع البحث. و ستظهر لك صفحة مثل هذه:
سيكون مطلوب منك في هذه الصفحة تحديد اسم قاعدة البيانات (Database Name) واسم المستخدم لقاعدة البيانات (Username) و كلمة المرور (Password) ومعلومات الاستضافة (Host information).
و الآن، حان وقت إنشاء قاعدة بيانات خاصة بالموقع، وذلك عن طريق فتح تاب جديد على المتصفح وكتابة localhost/phpmyadmin/ في المكان المخصص لكتابة عناوين الـ URL، وذلك للتوجه إلى phpMyAdmin الذي يكون مثبت مسبقاً بواسطة برنامج Xampp. وهذا يسمح لك بالتحكم بقاعدة البيانات بسهولة باستخدام واجهة أبسط.
و الآن قم باختيار Databases أو قواعد البيانات، واختر اسم لقاعدة البيانات واختر إنشاء أو Create لإستكمال باقي الخطوات، وبما أنك قمت بإنشاء قاعدة البيانات، بالتالي يمكنك إستخدامها لموقعك على الووردبريس.
الآن، ارجع إلى صفحة /localhost/website1/ وانقر على زر “ Let’s Go “. وأدخل معلومات قاعدة البيانات.
والمعلومات المطلوبة إدخالها هي: اسم قاعدة البيانات (Database Name) واسم المستخدم (Username) وهو قيمة ثابتة “ root “ واترك خانة كلمة المرور (Password) فارغة أما بالنسبة لاسم مستضيف قاعدة البيانات فعليك كتابة localhost.
عند الإنتهاء، اضغط على إرسال Submit لإستكمال باقي الخطوات.
إذا كنت من مستخدمي جهاز يعمل بنظام تشغيل ويندوز أو لينوكس، سيتم حفظ هذه الإعدادات في ملف الكونفج أو ملف الضبط للـ ووردبريس wp-config.php file.
أما إذا كنت من مستخدمي جهاز يعمل بنظام تشغيل Mac، فسوف تظهر لك مكونات الملف وسيطلب منك إنشائه. قم بإنشاء هذا الملف داخل مجلد الـ root للموقع.
بعد إنشاء الملف إلصق ما قمت بنسخه قبل ذلك، ثم إحفظ الملف وإرجع إلى WordPress installer لتكمل باقي الخطوات.
في الخطوة التالية، سيطلب منك الـ WordPress ادخال المعلومات التي تخص موقعك وهي:
- اسم أو عنوان الموقع الذي تريده.
- اسم المستخدم وكلمة المرور وعنوان البريد الإلكتروني الخاص بحساب الادمن Admin account.
بعد أن قمت بتنفيذ كل الخطوات المطلوبة، اضغط على زر تنصيب الووردبريس (Install WordPress)، بالتالي سيبدأ الـ WordPress في التحميل و نقلك إلى صفحة تسجيل الدخول بعد الإنتهاء من التحميل.
ويمكنك بعد ذلك تسجيل الدخول إلى موقعك من خلال كتابة هذا المسار “/localhost/website1/wp-admin” في المتصفح، لاحظ أن website1 هوا اسم مجلد الموقع الذي قمت بتسميته.
ثم بإدخال اسم المستخدم وكلمة المرور خلال عملية التحميل لتتمكن من تسجيل الدخول.
قد يهمك: منصة ووردبريس: لماذا هي أفضل منصة إدارة محتوى في العالم؟
ماذا بعد إنشاء موقع ووردبريس محلياً
و الآن بعد أن قمت بتثبيت الووردبريس على سيرفر محلي باستخدام برنامج Xampp، يمكنك العمل عليه تماماً مثل المواقع الموجودة على الهوست. وللتحكم بشكل الموقع و ظهوره قم بالذهاب إلى Appearance أو تحميل قالب جديد (Theme) ويوجد العديد من القوالب المجانية.
الشئ التالي الذي سـ ترغب بتجربته هو الإضافات (Plugins)، وتعمل الإضافات بمثابة التطبيقات لموقعك على الـ WordPress وتمكنك أيضا من إضافة مميزات خاصة للموقع مثل Contact form و Photo galleries و eCommerce store … إلخ.
قد يهمك: أهم 10 اضافات ووردبريس ستساعدك على تحسين موقعك بشكل ملحوظ
وفي النهاية، نأمل بأن تكون هذه المقالة ساعدتك في معرفة كيفية تثبيت ووردبريس على السيرفر المحلي و شرح برنامج Xampp كان وافياً وساعدك في فهم كيفية انشاء موقع محلياً باستخدامه، وإذا أردت نقل موقعك المحلي إلى موقع مباشر Live site فيوجد العديد من الطرق التي يمكن أن تتبعها للقيام بهذا التحويل بشكل ناجح والتي سنشرحها بالتفصيل في المقالات القادمة.