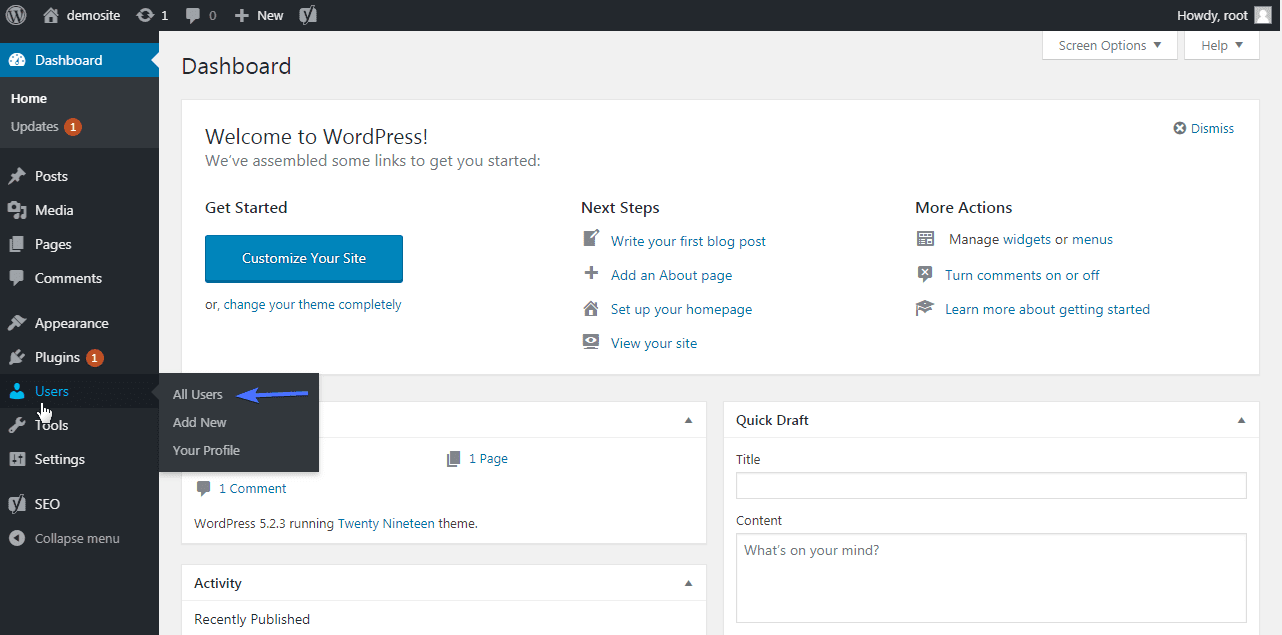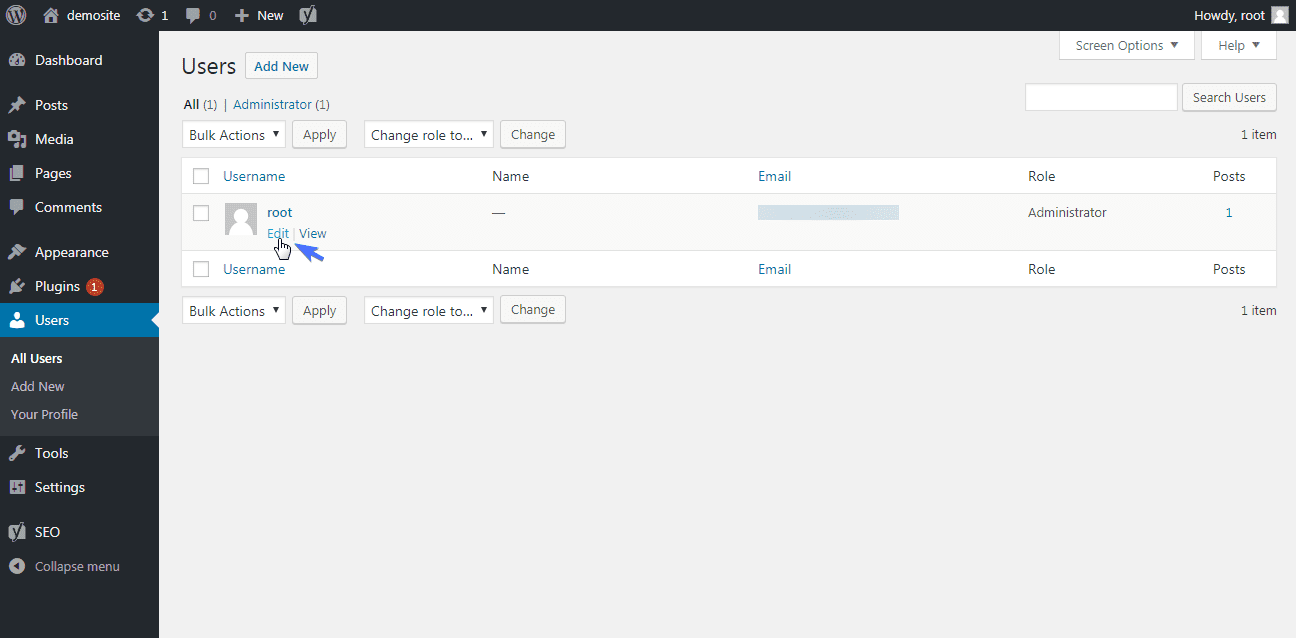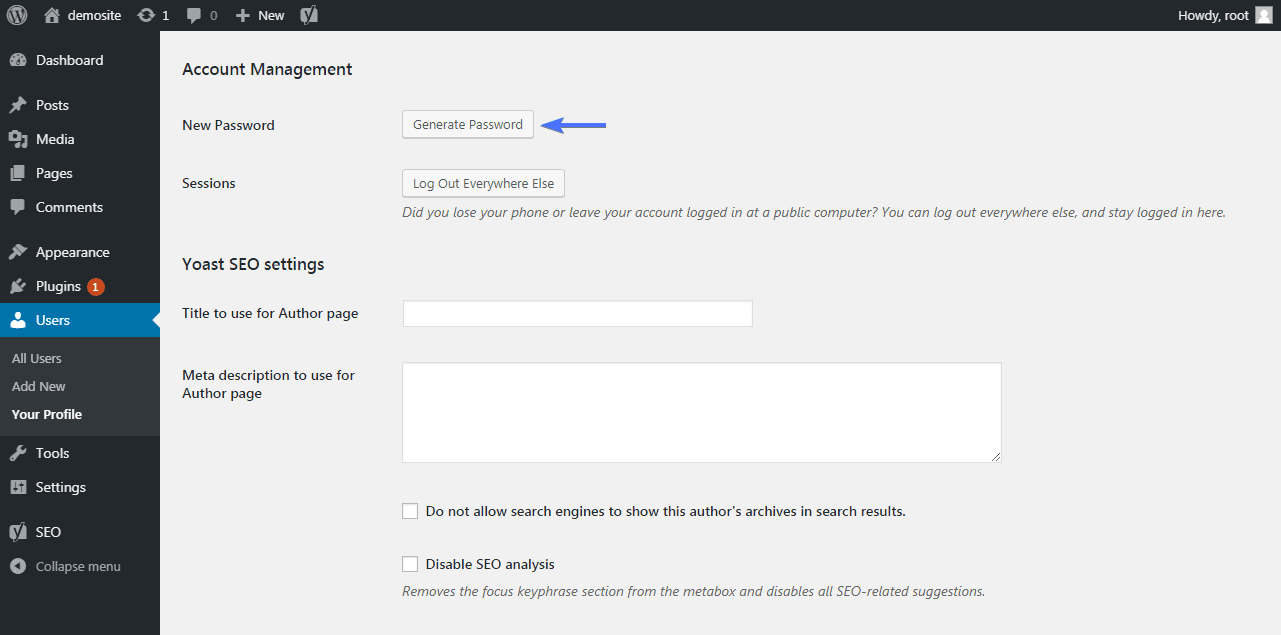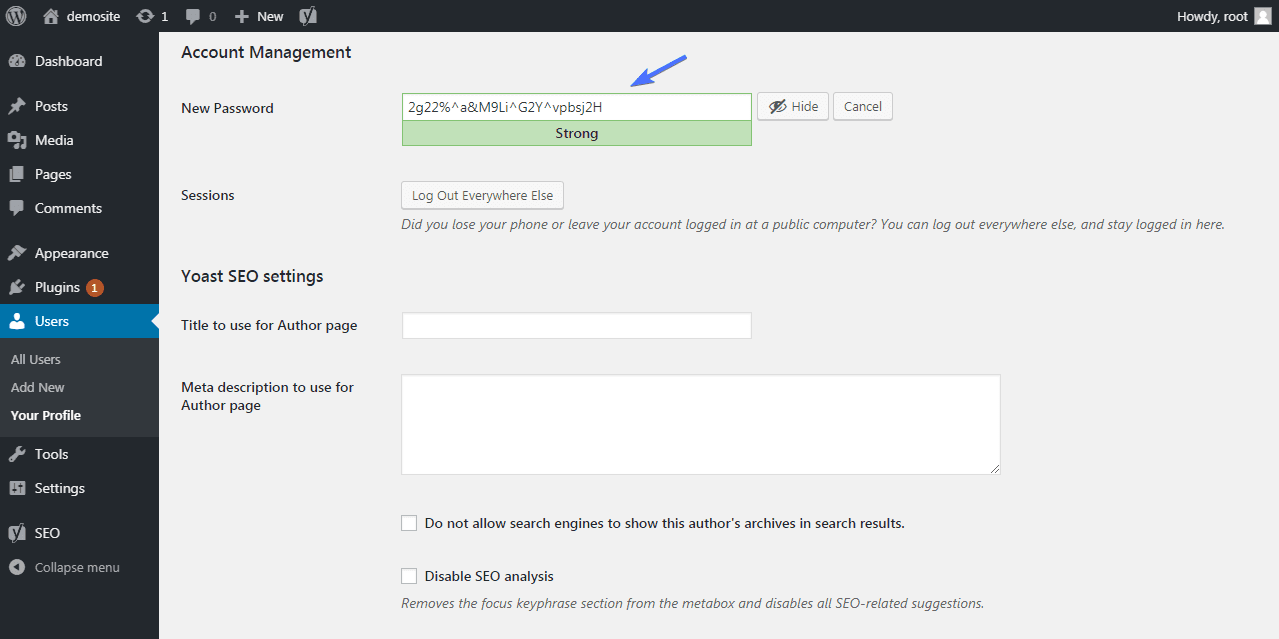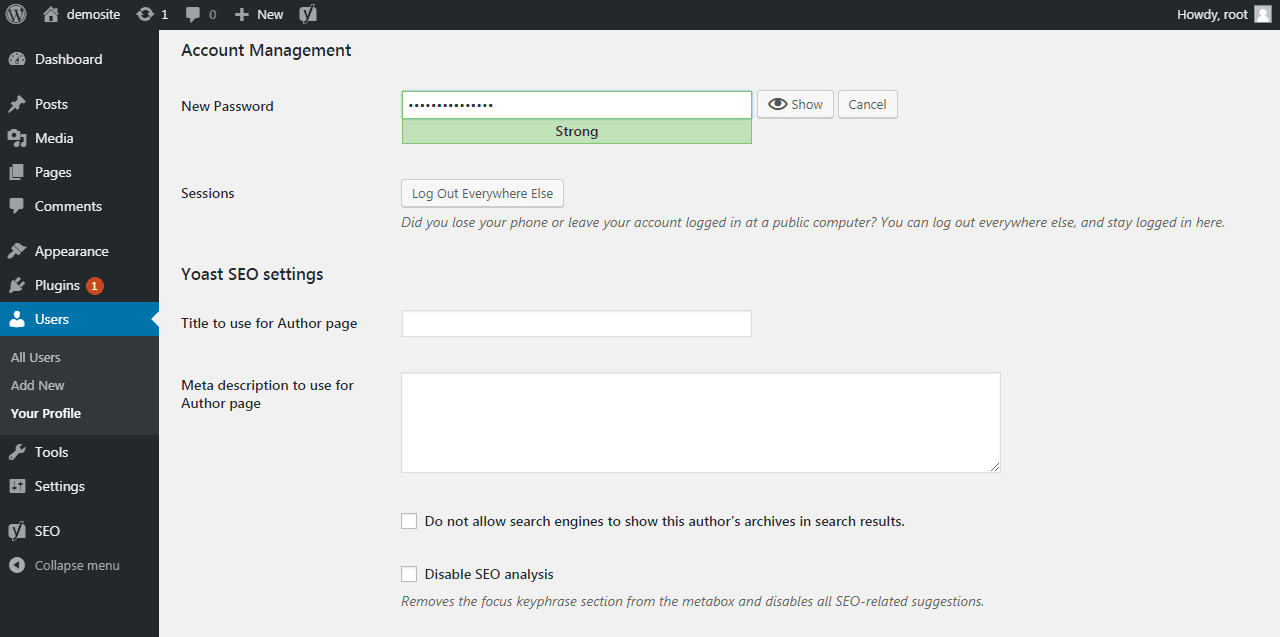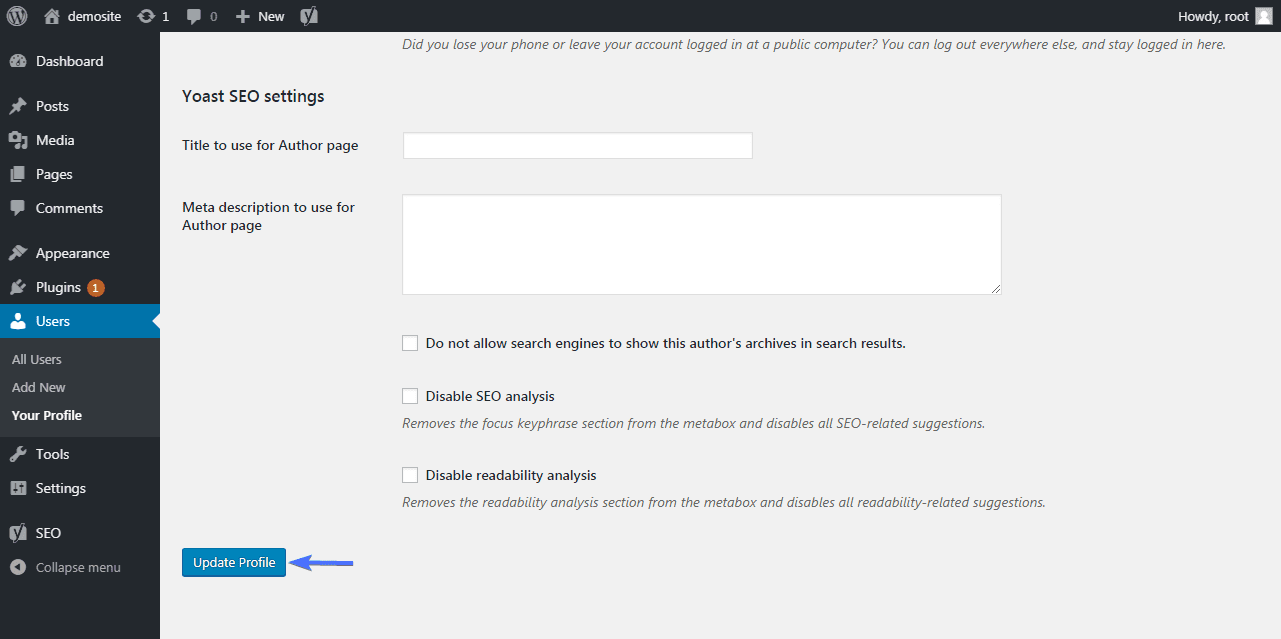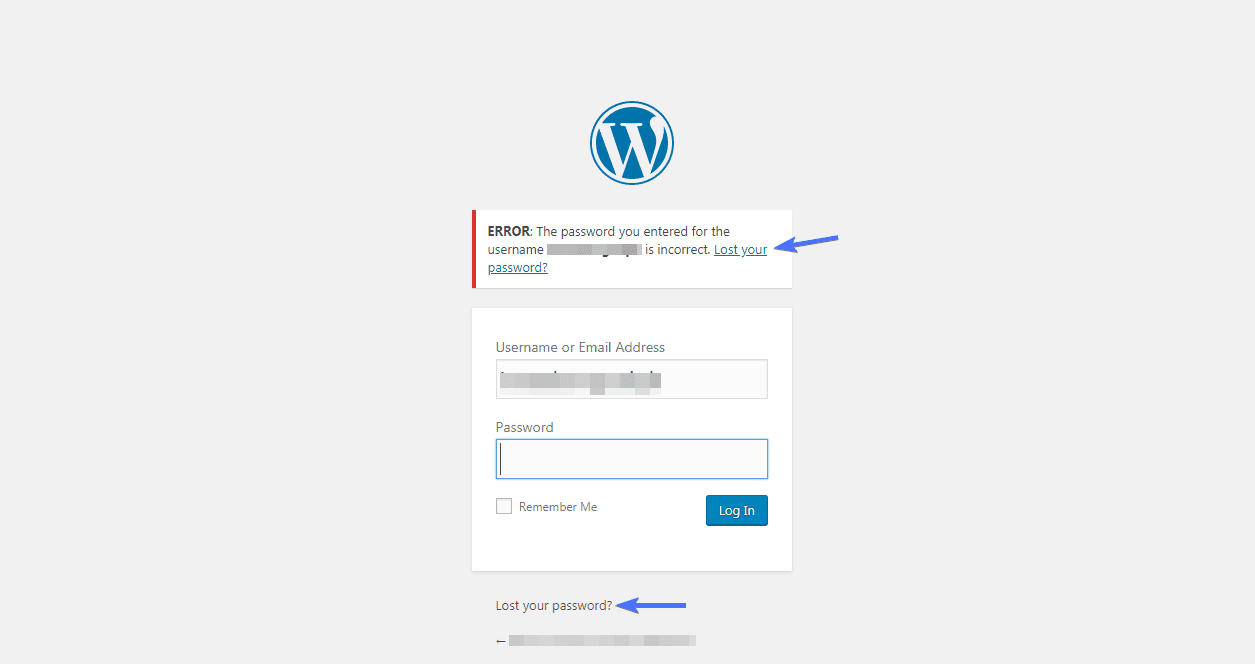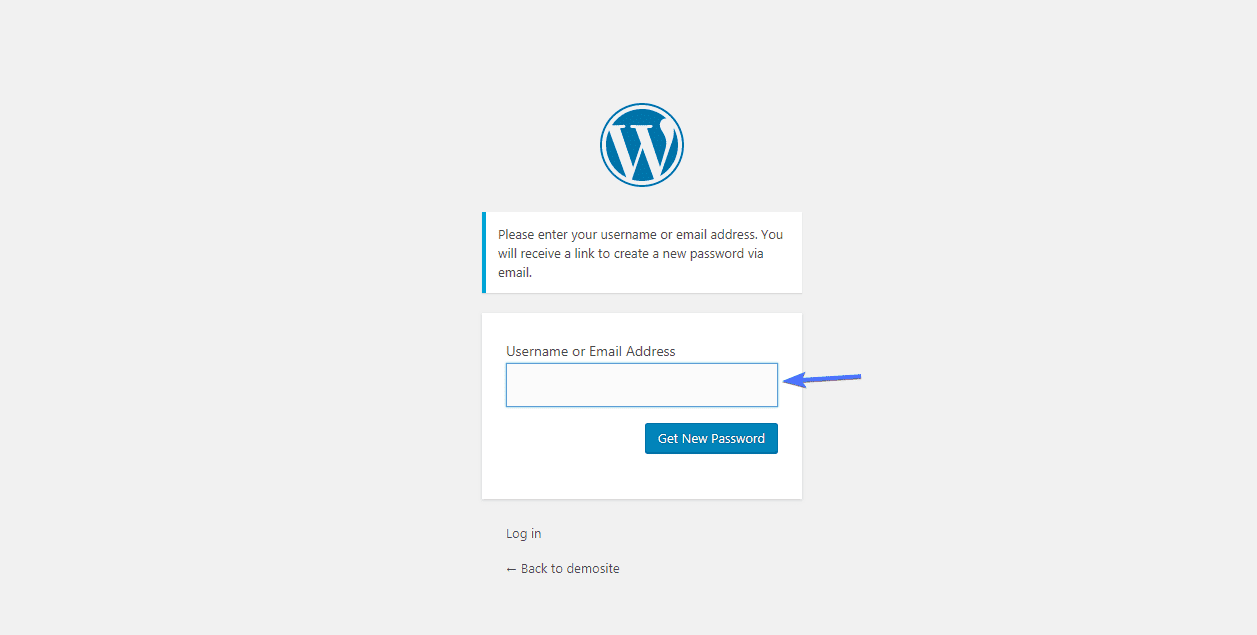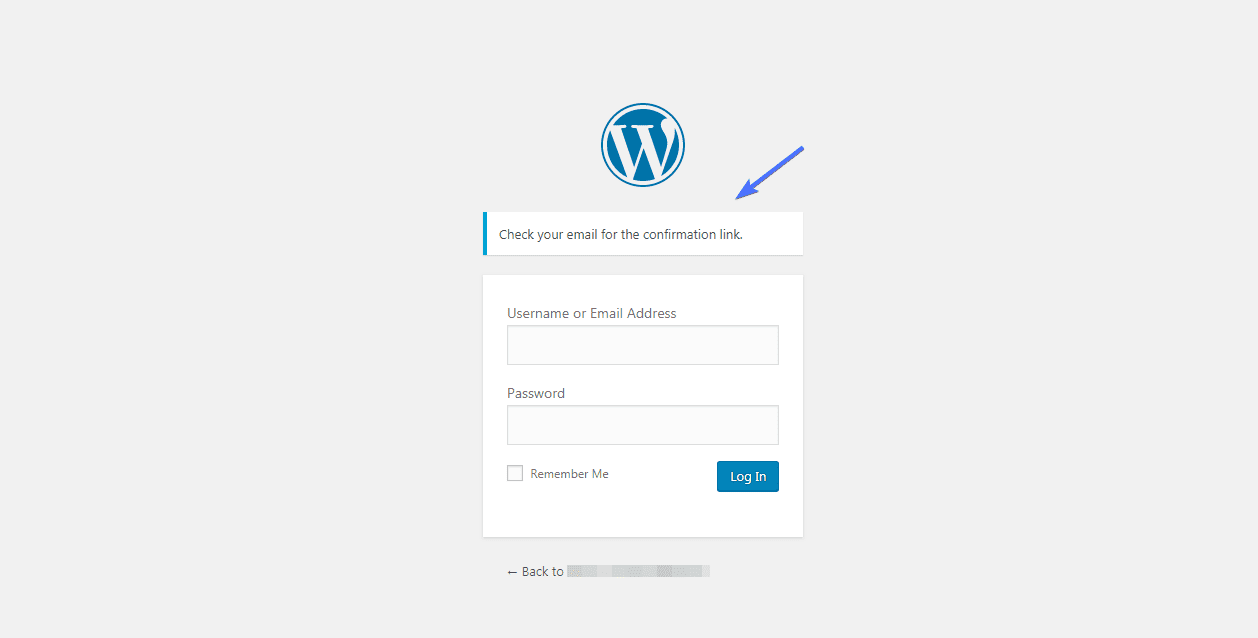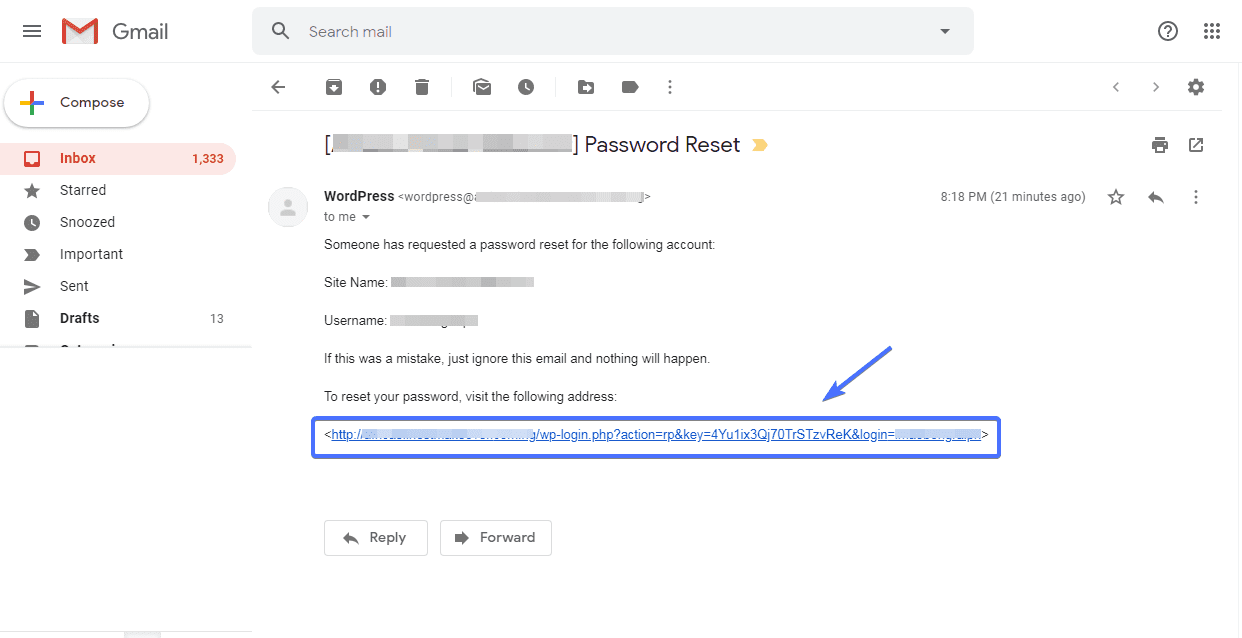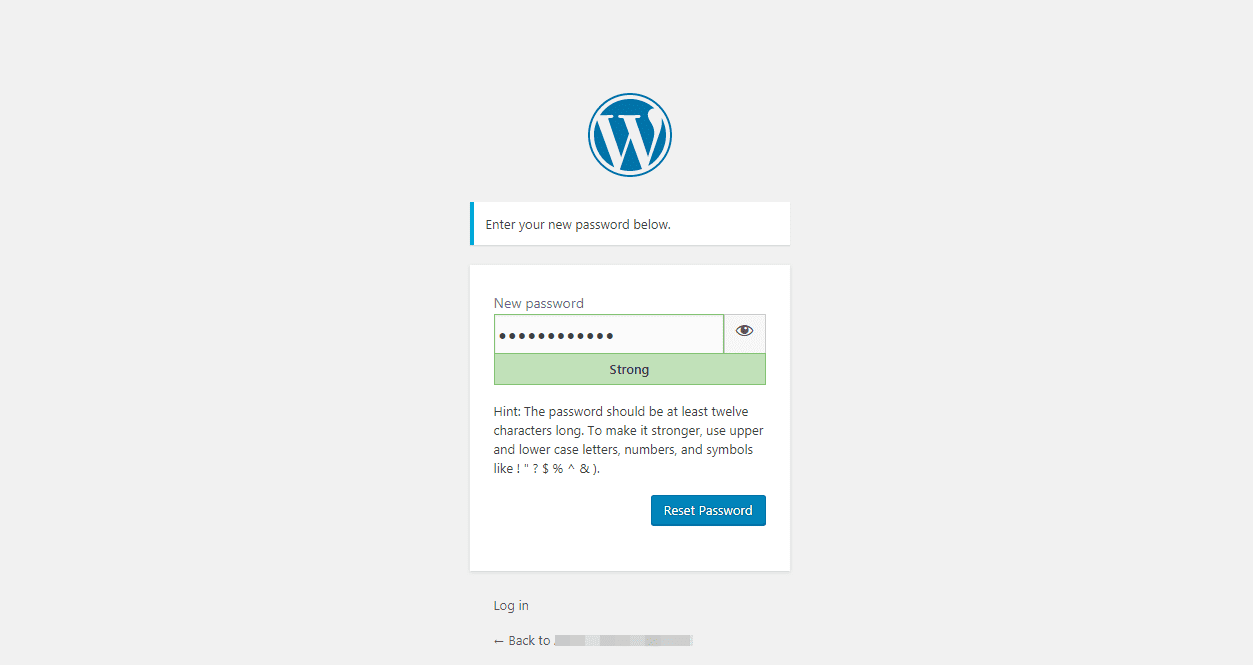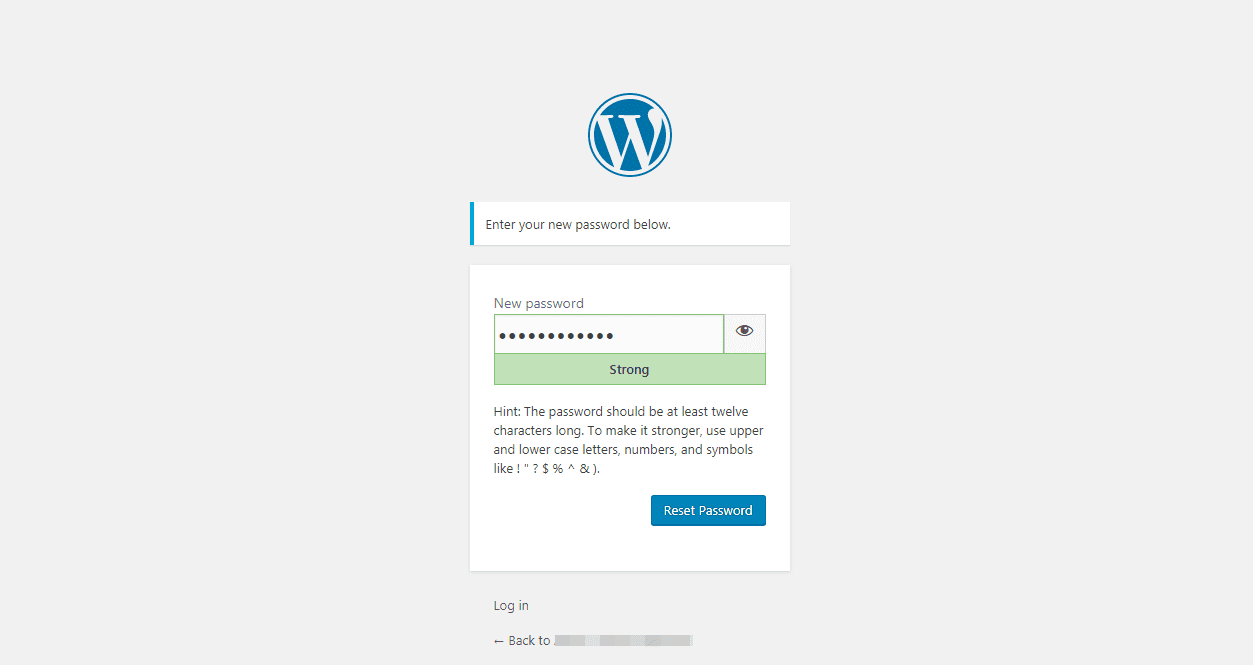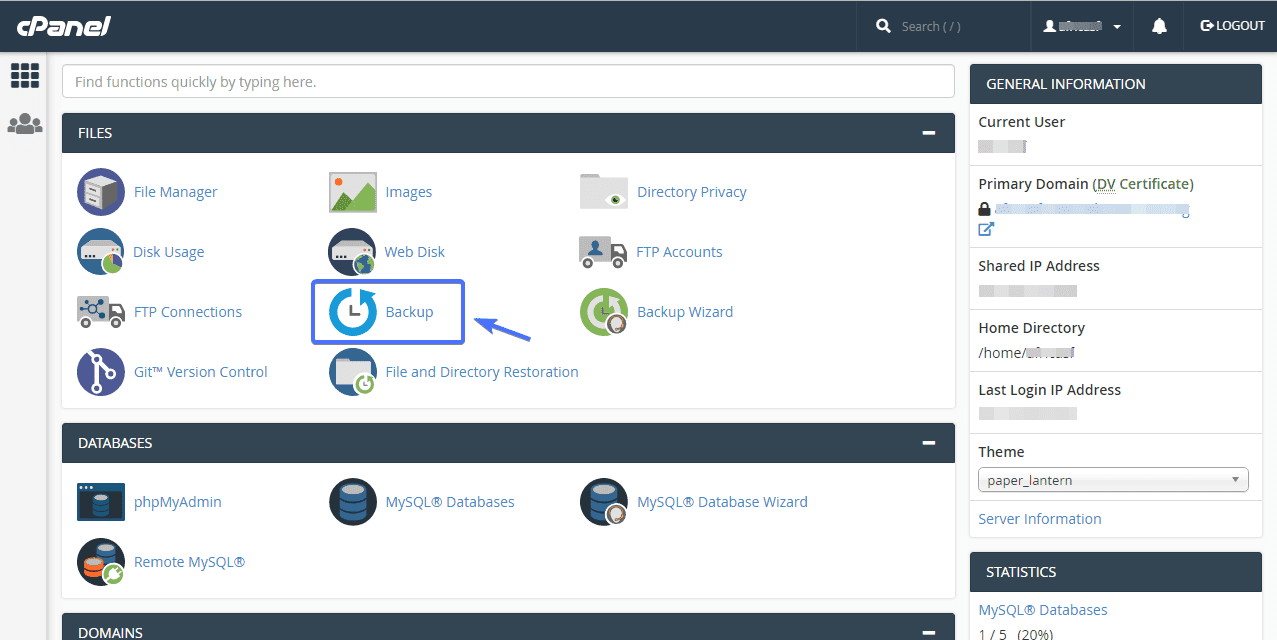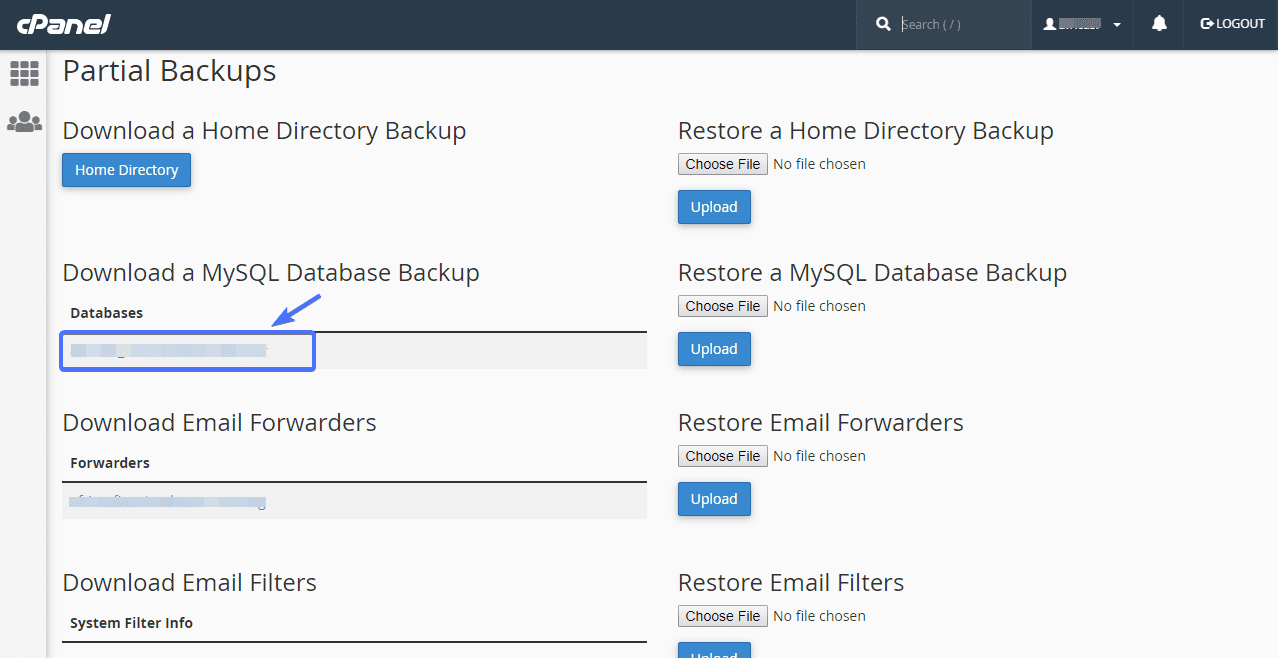4 طرق مختلفة لـ تغير باسورد الووردبريس بالخطوات والصور
تغير باسورد الووردبريس بالخطوات والصور , ويعتبر تغير باسورد الووردبريس واحد من أهم الأمور التي يجب عليك تعلمها ومعرفة كيفية تنفيذها بشكل صحيح، لأن أي مالك موقع بالتأكيد سوف يحتاج إلى اللجوء إلى تغيير كلمة المرور في بعض الحالات.
وبالطبع كلنا نعلم جيداً أهمية كلمة المرور بشكل عام، وأهميتها بشكل خاص لموقعك على الووردبريس حيث أن اسم المستخدم وكلمة المرور هما العاملان الأساسيان اللذان يمكنانك من الدخول إلى لوحة تحكم الووردبريس والقيام بالتغييرات والتحديثات التي تحتاج إليها والتحكم بموقعك بصورة كاملة.
وهذا المقال سيكون دليلك لمعرفة كيف تغير باسورد الووردبريس، دون أن تتعرض لخطر عدم إمكانية الوصول إلى الموقع والدخول إلى لوحة تحكم ووردبريس.
ونظرا لأن كلمة المرور واحدة من أهم العناصر الأساسية في التعاملات على كافة الحسابات الإلكترونية على الإنترنت وهي التي تمكنك من الدخول إلى حسابك، فيجب أن يحرص المستخدمين على تسجيل وحفظ كلمات المرور لحساباتهم جيداً وخاصة ما يحتوي منها على حروف وأرقام ورموز.
وحيث أن كلمة المرور هي الأداة الأساسية للحفاظ على أمن مواقع الووردبريس، فيجب ألا تخاطر بوضع كلمة مرور سهلة يمكن تخمينها بسهولة، فهذا سيجعل موقعك عرضه أكثر للإختراق.
وعلى الرغم من أن كلمة المرور لابد أن تكون صعبة ومعقدة إلى حد كبير لتفادي التعرض للإختراق إلى أقصى حد، لكن ذلك يجعل من الصعب على مدير الموقع تذكرها، وبالتالي لن يتمكن أيضاً من تسجيل الدخول إلى الموقع لهذا السبب!
تغير باسورد الووردبريس بالخطوات والصور
والأسباب التالية هي التي قد تجعلك تلجأ إلى تغيير باسورد الووردبريس:
- نسيان كلمة المرور الخاصة بموقعك على الووردبريس.
- تغير باسورد الووردبريس لأنه ضعيف وتحتاج إلى تقويته، لضمان أمان وخصوصية الموقع ضد الإختراق.
- منع دخولك إلى الموقع بسبب المخترقين.
وفي أي هذه الحالات، فإن هذا المقال سيفيدك ويعلمك كيف تغير باسورد الووردبريس إذا تعرضت لأي من هذه المواقف بأكثر من طريقة وذلك حسب المشكلة التي تعرضت لها.
لماذا تغير باسورد الوردبريس؟ وما هي فائدة كلمات المرور القوية
يعتبر تعيين أكثر من كلمة مرور مختلفة لكل حساب إلكتروني على الإنترنت واحد من الأمور المزعجة، حيث أنك ببساطة ستنساها خاصة إذا كانت كلمات المرور صعبة كما ذكرنا من قبل.
وهذا ما يدفع الكثير من المستخدمين إلى تعيين كلمات مرور سهلة، مثل: تواريخ أعياد الميلاد أو 1234 على سبيل المثال وهكذا..، ولكن على الرغم من ذلك فإن تعيين كلمات المرور القوية أمر هام جداً كما ذكرنا، ولابد أن يدفعك إلى تغير باسورد الووردبريس من كلمة مرورر ضعيفة إلى كلمة أقوى لحماية موقعك ولوحة تحكم الووردبريس.
حيث أنه إذا تمكن أحد المخترقين من تخمين كلمة مرور حساب المدير (Admin)، سيتاح له كافة الصلاحيات في الوصول إلى لوحة تحكم الووردبريس وإجراء كافة التعديلات على موقعك كما يحلو له.
بالإضافة إلى إمكانية إضافة البرمجيات الخبيثة إلى الموقع وتنفيذ عمليات الإختراق الأخرى التي قد تدمر موقعك بالكامل، وسوف يتمكن أيضاً من سرقة معلومات ملفك الشخصي وذلك سيضع عملك على الإنترنت بشكل عام في وضع سئ للغاية.
إن تعرضك لمشاكل مثل: فقدان المصداقية، وضع محركات البحث لموقعك ووردبريس في القائمة السوداء، التزوير والقضايا القانونية هم بعض الأسباب التي تؤكد أهمية تأمين الموقع جيداً بكلمة مرور قوية لعضوية المدير.
وعلى الرغم من ذلك، فإن كلمات المرور القوية ليست العامل الوحيد التي تساعد في تأمين الموقع ولكن التحقق الثنائي أو التحقق بخطوتين (two factor authorization) أيضا من أهم العوامل التي يجب عليك تفعيلها لتأمين موقعك بشكل كامل, تغير باسورد الووردبريس بالخطوات والصور .
طرق تغيير كلمة مرور الووردبريس المختلفة
يوجد العديد من الأسباب التي قد تدفعك إلى تغيير باسورد الووردبريس كما ذكرنا من قبل، وهي إما تغيير كلمة المرور لتكون قوية أو لأنك نسيت كلمة المرور أو بسبب تعرض الموقع للإختراق.
وإليك الحلول المتاحة وكيفية تنفيذها إذا تعرضت لأي موقف من المواقف السابقة والطرق التي تتناسب مع كل موقف:
تغيير كلمة المرور في حالة دخولك إلى لوحة تحكم ووردبريس:
هذه الطريقة ستكون مفيدة إذا كنت لا تزال تتمكن من تسجيل الدخول إلى WordPress dashboard، وفي هذه الحالة لن يكون الأمر صعباً وستتمكن بكل سهولة من تغير باسورد الوردبريس من خلال لوحة التحكم، والخطوات كالتالي:
أولاً، سجل الدخول إلى لوحة التحكم وافتح إختيار “أعضاء” أو “Users” الموجود في الشريط الجانبي واختر “كل الأعضاء”.
ستفتح لك الصفحة التي بها كل الأعضاء المسجلين على الموقع، اختر منها الملف الشخصي للمدير (Administrator) وانقر تعديل (Edit).
في صفحة الملف الشخصي للمدير، انقر على إدارة الحساب (Account management)، ثم اختر توليد كلمة مرور (Generate password),تغير باسورد الووردبريس بالخطوات والصور .
سيتم توليد كلمة مرور أوتوماتيكياً والتي يكون بها العديد من الرموز والأرقام والحروف.
هذا الباسوورد الذي قام النظام بتوليده يتميز بأنه معقد ومن الصعب تخمينه، ولهذا السبب يفضّل استخدامه! ولكن إذا كنت تريد كتابة كلمة مرور خاصة بك، فـ بالطبع يمكنك ذلك، فقط اكتب كلمة المرور في خانة “كلمة المرور الجديدة” وتأكد من أنها قوية.
يحدد الووردبريس ما إذا كانت كلمة المرور قوية أم لا بناء على الأرقام والحروف والرموز الموجودة بها والدمج بينهم، فإذا كانت كلمة المرور التي اخترتها قوية فسوف يظلَّل المربع النصي أسفل الكلمة باللون الأخضر ويُكتب بداخله “قوية”.
وحتى تجبر النظام على إستخدام هذه الكلمة، سجل الخروج من حسابك بكل الأجهزة الأخرى التي لا تستخدمها وسجل الدخول فقط من الجهاز الذي قمت بتغيير كلمة المرور عليه, تغير باسورد الووردبريس بالخطوات والصور .
ثم احفظ التغييرات، وانقر على تحديث الملف الشخصي “Update profile”.
وهذه هي الطريقة الأسهل لتغير باسورد الووردبريس من لوحة التحكم، إذا كنت مسجلاً الدخول إليها بالفعل.
تغيير كلمة المرور عن طريق البريد الإلكتروني في حالة عدم إمكانية تسجيل الدخول:
تكون هذه الطريقة ممكنة في حالة نسيان كلمة المرور، وعدم التمكن من تسجيل الدخول. فإذا حاولت تسجيل الدخول وظهرت لك رسالة الخطأ “كلمة المرور غير صحيحة”، إنقر فورا على رابط “نسيت كلمة المرور ” لتغير باسورد الووردبريس.
ملحوظة: يوجد رابطان لإختيار “نسيت كلمة المرور” كما هو موضح في الصورة ويمكنك النقر على أي منهما.
ستظهر لك صفحة لادخال اسم المستخدم أو البريد الإلكتروني للعضوية على الووردبريس، اكتبه ثم انقر على “الحصول كلمة مرور جديدة أو “Get new password”.
ستصل إليك رسالة فورية على البريد الإلكتروني الذي أدخلته لتأكيد طلب تغيير كلمة المرور.
افتح الوارد (Inbox) ببريدك الإلكتروني وافتح الرابط الذي وصل لك كما هو موضح في الصورة التالية.
سيقوم هذا الرابط بإعادة توجيهك إلى صفحة تسجيل الدخول على الووردبريس، وبعدها سيتم توليد كلمة مرور جديدة أوتوماتيكياً، كما يوجد في الصورة التالية:
يمكنك استخدام كلمة المرور هذه أو تغييرها إذا أردت لكلمة مرور قوية أخرى، وعندما تنتهي من هذه الخطوات، انقر على “تغيير كلمة المرور”.
هذا هو كل المطلوب، وبذلك تكون تمكنت من تغيير كلمة المرور في حالة نسيانها.
قد يهمكِ: مشاكل الووردبريس الشائعة مع بعض النصائح والحلول | تعرف على أكثر من 45 مشكلة
تغيير كلمة المرور عن طريق phpMyAdmin من لوحة تحكم cPanel:
ستكون هذه الطريقة مفيدة لك إذا لم تصلك رسالة تأكيد على البريد الإلكتروني كما في الطريقة السابقة أو إذا تمكنت من الوصول إلى لوحة تحكم cPanel عن طريق استضافة موقعك.
وحتى تتمكن من تغير باسورد الوردبريس عن طريق phpMyAdmin، سجل الدخول أولاً إلى cPanel وسوف يرسل لك الخادم المستضيف التفاصيل المهمة التي تحتاجها للدخول إليها، مثل: عنوان الـ URL لموقعك، اسم المستخدم وكلمة المرور للوحة تحكم cPanel.
وقبل القيام بأي خطوات في الـ سي بانيل، خذ نسخة احتياطية لبيانات الموقع، حيث أنك ستضطر للقيام ببعض التغييرات في قاعدة البيانات، ولهذا السبب فإن النسخ الإحتياطي في هذه الحالة سيكون أمر هام جداً.
كيفية عمل نسخة احتياطية من بيانات الموقع:
ولعمل نسخة إحتياطية، افتح قسم الملفات واختر منه نسخ احتياطي (Backup).
ثم اختر “Partial Backups”، وانقر الرابط الموجود تحت قسم “تحميل نسخة احتياطية من قاعدة بيانات MySQL” أو Download a MySQL Database Backup.
ستبدأ النسخة الاحتياطية من قاعدة البيانات بالتحميل في صورة ملف sql.gz مضغوط، وسيتم حفظه في مجلد التنزيلات (Downloads) على جهاز الكمبيوتر.
خطوات تغيير كلمة المرور عن طريق phpMyAdmin:
ثم استكمل عملية تغير باسورد الووردبريس فور انتهاء تحميل النسخة الاحتياطية من قاعدة البيانات، واتبع الخطوات التالية:
- اختر phpMyAdmin الموجود تحت قسم قواعد البيانات (Databases) في لوحة تحكم cPanel، كما هو موضح في الصورة.
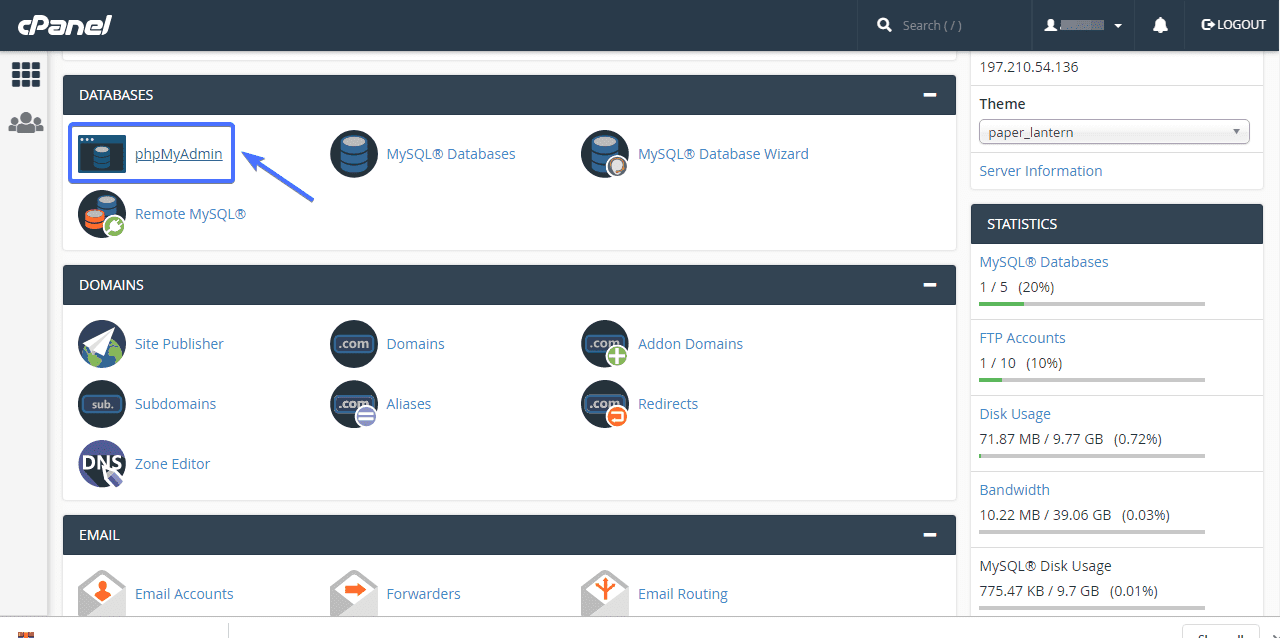
- ستظهر لك صفحة جديدة بها لينك قاعدة البيانات الخاص بموقعك ويوجد أعلى الصفحة في الجانب الأيسر، انقر عليه. ولا تنس التأكد من أن قاعدة البيانات هذه تتضمن موقعك على الووردبريس.

- ابحث عن جدول الأعضاء في الصفحة التي ستظهر لك وانقر عليه.
ملحوظة: دائما ما يحتوي هذا الجدول على بادئة (prefix) والتي قد تختلف من موقع إلى آخر، فقد تكون (prt_users) كما في الصورة أو (wp_users).
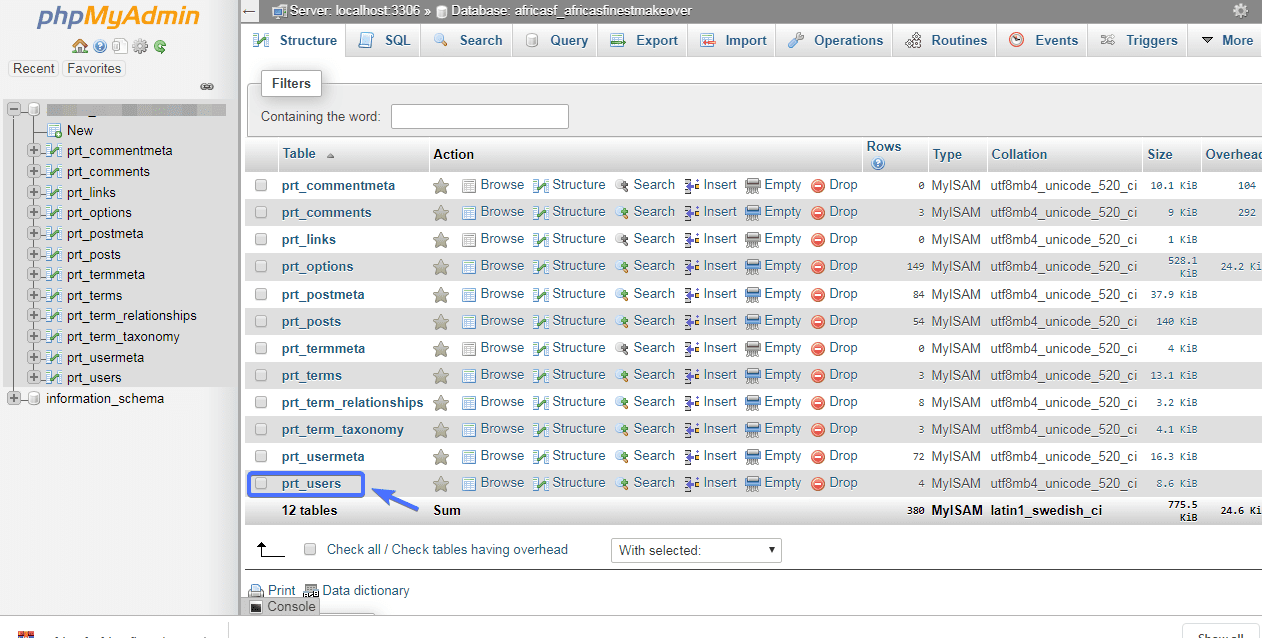
- ستظهر لك قائمة بكل العضويات على الموقع مرفقة بـ اسم المستخدم والبريد الإلكتروني لكل منهم، ابحث عن عضوية المدير الذي تريد تغيير كلمة المرور له، واضغط على تعديل (Edit) لتغييرها، كما في الصورة:
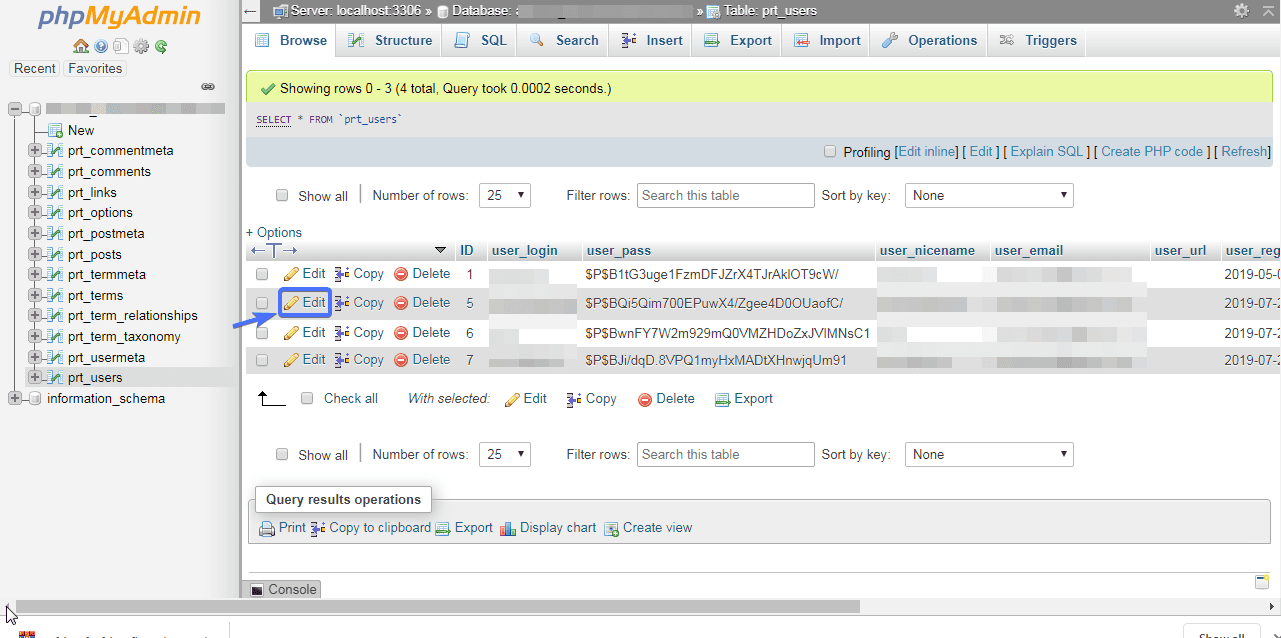
- ابحث عن اختيار user_pass في الصفحة التي ستفتح أمامك.

- وفي قسم user_pass، افتح القائمة المنسدلة الموجودة بجانب (varcher (255 واختر MD5، وفي نفس الخانة تحت عمود Null Value امسح كلمة المرور القديمة واكتب الجديدة، كما هو موضح في الصورة، ثم انقر على Go.

وسوف تصل لك رسالة بالنجاح في تغير باسورد الووردبريس.
تغيير الباسوورد عن طريق سكريبت مساعد في حالة الطوارئ Emergency Script:
يوجد طريقة أخرى يمكنك استخدامها إذا لم تنفع طريقة تغيير كلمة المرور عن طريق البريد الإلكتروني وإذا كنت تريد طريقة بديلة لتغيير الباسوورد عن طريق التعامل مع قاعدة البيانات بشكل مباشر.
يعتبر سكريبت المساعدة في حالة الطوارئ هو ملف برمجي PHP، لذا ستكون هذه الطريقة مختلفة عن الطرق الأخرى بشكل كبير، وللتنفيذ اتبع الخطوات التالية:
أولا، انسخ Emergency Password Script بعد تحميله والصقه في ملف جديد واحفظه باسم emergency.php.
ثم ارفع ملف emergency.php إلى مجلد الووردبريس الرئيسي عن طريق تسجيل الدخول إلى لوحة تحكم cPanel الخاصة بموقعك وفتح File Manager واختيار Public_html.
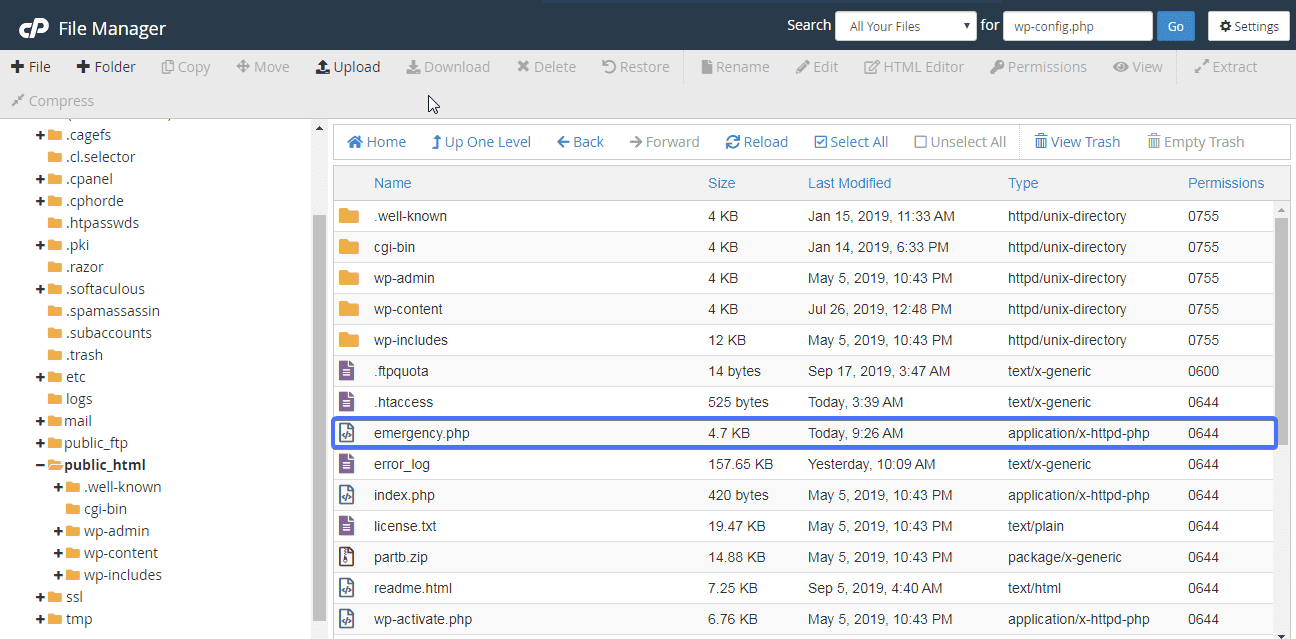
وبعد رفع ملف emergency.php، اتبع هذه الخطوات:
- افتح المتصفح، وأدخل http://yoursite.com/emergency.php (ولا تنس استبدال كلمة yoursite بالدومين الخاص بك).
- أدخل اسم المستخدم لمدير الموقع في المكان المخصص له.
- ثم، أدخل كلمة المرور الجديدة.
- وانقر على (Update options).
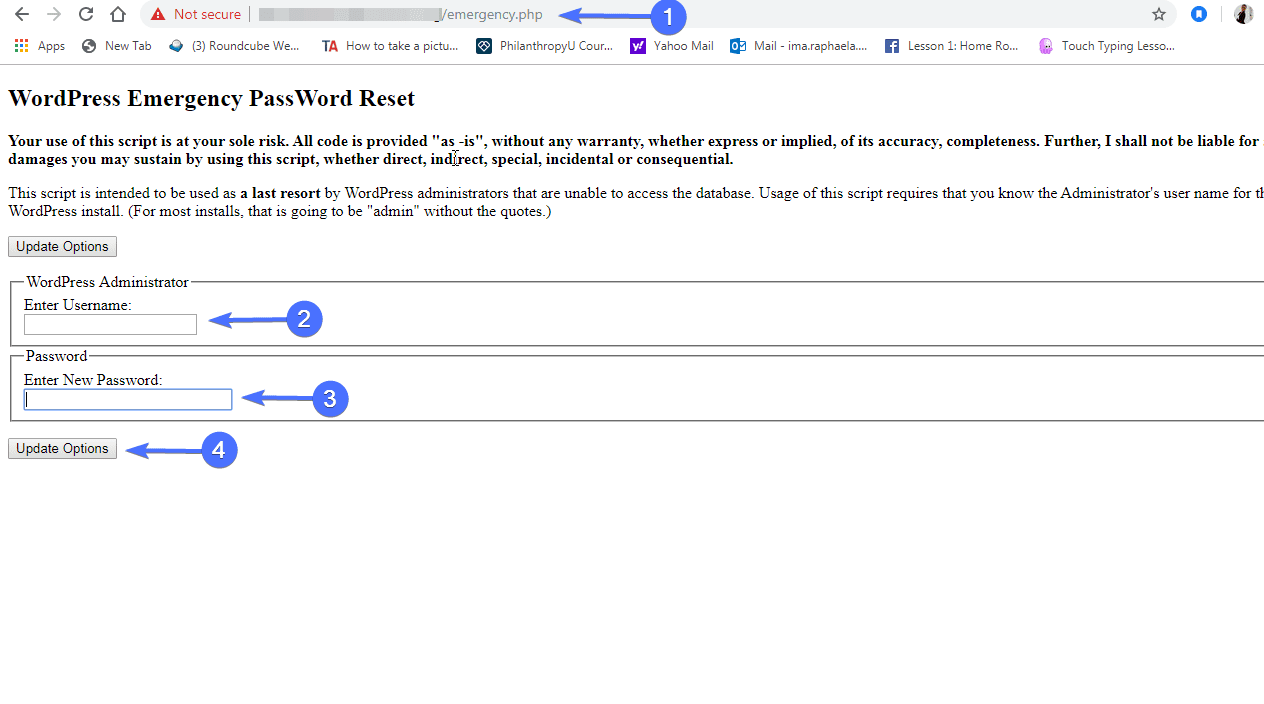
وسوف يتم تغير باسورد الووردبريس بنجاح إلى الباسوورد الجديد الذي أدخلته.
وفي النهاية تأكد من مسح ملف emergency.php من الخادم عندما تقوم بتغيير الباسوورد بنجاح، وإذا لم تفعل فقد يتمكن أي أحد من تغيير كلمة المرور بعد ذلك.
و لمسح الملف، ابحث عن اختيار public_html الموجود في لوحة تحكم cPanel واختر ملف emergency.php وامسحه.

ثم قم بالتأكيد لإتمام عملية مسحه بنجاح.
الخلاصة:
لقد وضحنا لك في هذا المقال 4 طرق مختلفة حتى تغير باسورد الووردبريس، وتعتبر طريقة تغيير كلمة المرور عن طريق البريد الإلكتروني هي أسهل طريقة، ولكن إذا لم تصلك رسالة تأكيد لتغيير كلمة المرور، ستحتاج إلى استخدام الطريقة الثالثة وهي عن طريق phpMyAdmin في لوحة تحكم cPanel.
يعتبر أيضاً تغيير كلمة المرور عن طريق سكريبت مساعد في حالة الطوارئ طريقة سهلة، ولكن لا يلجأ المستخدمين إليها إلا في حالة فشل كل الطرق السابقة.
وفي النهاية، أياً كانت الطريقة التي سوف تستخدمها، تأكد من تعيين كلمة مرور قوية لا يسهل تخمينها. و لأمان أكثر استخدم الاستيثاق الثنائي كما ذكرنا في بداية المقال.
نهاية مقال تغير باسورد الووردبريس بالخطوات والصور .